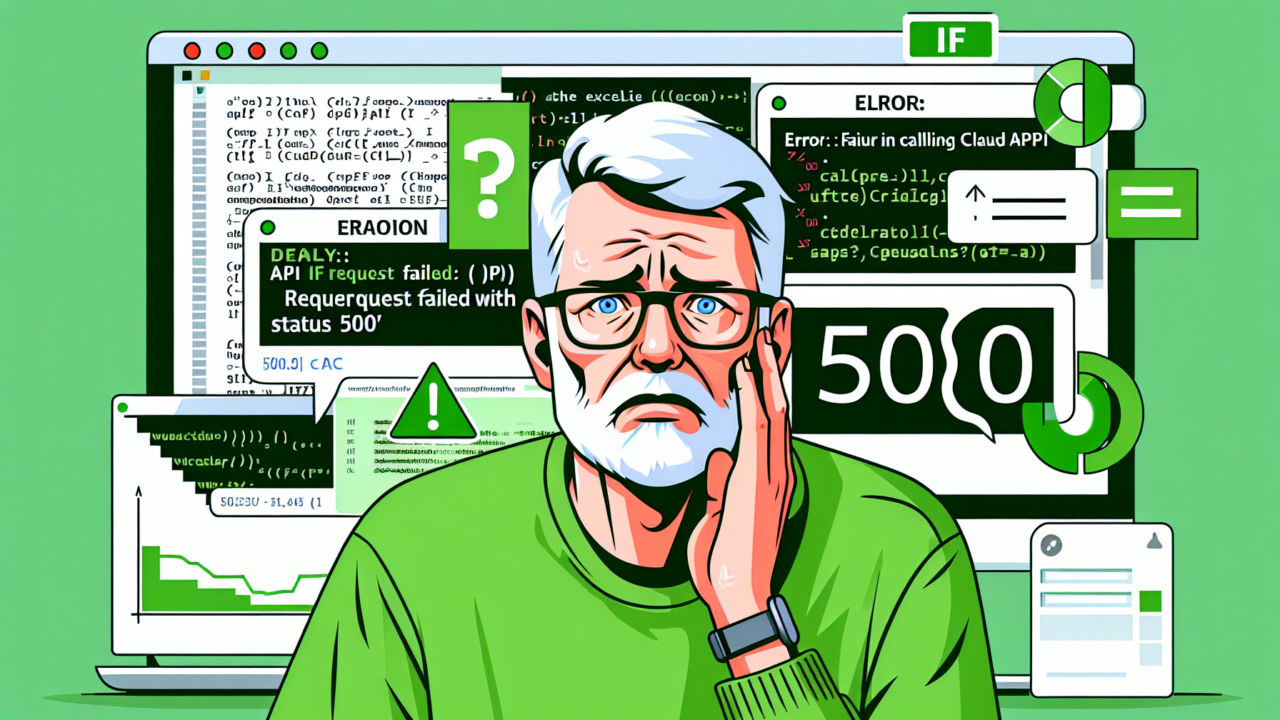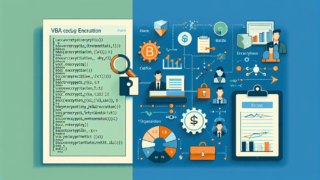中級者のための IF 関数の複合条件活用術
Excelを使いこなしてもっと楽をしたい、業務を効率化したい人がすぐに試すことができる具体的な関数とその活用法をご紹介します。今回は、IF関数を複数の条件で使う方法に焦点を当てます。
例えば、以下のような複合条件のIF関数を試してみてください:
=IF(AND(A1>0, A1<=100), “範囲内”, “範囲外”) この関数は、A1セルの値が0より大きく100以下の場合に「範囲内」、それ以外の場合に「範囲外」と表示します。
1. IF関数と論理関数の組み合わせ
IF関数は、条件に応じて異なる結果を返す Excel 関数の代表格です。しかし、単一の条件だけでなく、複数の条件を組み合わせることで、より複雑な判断が可能になります。
ここで重要になるのが、AND関数とOR関数です。AND関数は全ての条件が真の場合にTRUEを返し、OR関数はいずれかの条件が真の場合にTRUEを返します。これらをIF関数と組み合わせることで、複雑な条件分岐を実現できます。
例えば、次のような関数を使えば、成績と出席率の両方を考慮した評価ができます:
=IF(AND(B2>=80, C2>=0.9), “優”, IF(AND(B2>=70, C2>=0.8), “良”, “可”))
この関数は、B2セルの成績が80点以上かつC2セルの出席率が90%以上なら「優」、70点以上かつ80%以上なら「良」、それ以外は「可」と判定します。
2. ネストされたIF関数の活用
複数の条件を順番に判断していく場合、IF関数を入れ子(ネスト)にすることで対応できます。これにより、より細かな条件分岐が可能になります。
例えば、年齢に応じて異なるメッセージを表示する関数は以下のようになります:
=IF(A1<20, “若者”, IF(A1<40, “大人”, IF(A1<60, “中年”, “シニア”))) この関数は、A1セルの年齢が20歳未満なら「若者」、20歳以上40歳未満なら「大人」、40歳以上60歳未満なら「中年」、60歳以上なら「シニア」と表示します。 ネストされたIF関数は、条件が増えるほど複雑になりますが、段階的な判断が必要な場合に非常に有効です。
3. IFS関数の活用
Excel 2016以降では、IFS関数が導入され、複数の条件を簡潔に記述できるようになりました。IFS関数は、複数の条件と結果のペアを順番に評価し、最初に真となる条件に対応する結果を返します。
先ほどの年齢によるメッセージ表示の例をIFS関数で書き直すと、以下のようになります:
=IFS(A1<20, “若者”, A1<40, “大人”, A1<60, “中年”, TRUE, “シニア”) この方法では、ネストされたIF関数よりも見やすく、理解しやすい形で複数の条件を記述できます。また、条件の追加や変更も容易です。 以上、IF関数の複合条件の活用について3つのポイントを紹介しました。これらのテクニックを使いこなすことで、より柔軟で効率的なデータ分析が可能になります。Excel関数の力を最大限に活用し、業務の効率化を図りましょう。