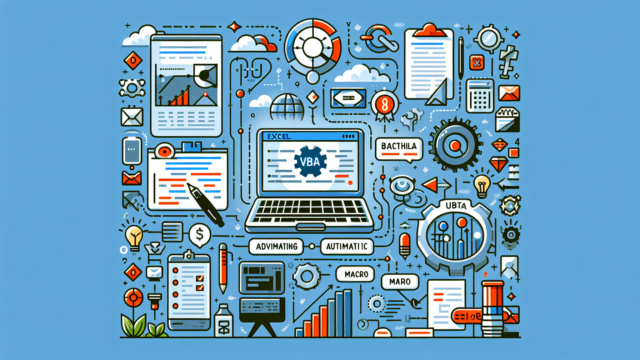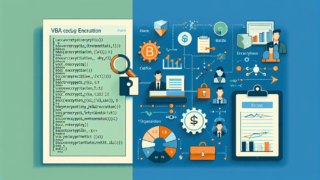Excelを使いこなしてもっと楽をしたい、業務を効率化したい人がすぐに試すことができるマクロコード
“`vba
Sub CreateInteractiveChart()
Dim ws As Worksheet
Dim cht As ChartObject
Dim rng As Range
Set ws = ActiveSheet
Set rng = ws.Range(“A1:C10”) ‘ データ範囲を調整してください
‘ 既存のグラフを削除
For Each cht In ws.ChartObjects
cht.Delete
Next cht
‘ 新しいグラフを作成
Set cht = ws.ChartObjects.Add(Left:=200, Width:=375, Top:=75, Height:=225)
With cht.Chart
.SetSourceData Source:=rng
.ChartType = xlColumnClustered
.HasTitle = True
.ChartTitle.Text = “インタラクティブグラフ”
End With
‘ グラフの更新ボタンを追加
ws.Buttons.Add(500, 50, 80, 30).OnAction = “UpdateChart”
End Sub
Sub UpdateChart()
ActiveSheet.ChartObjects(1).Chart.Refresh
End Sub
“`
1. 動的グラフの重要性
Excel マクロを活用した動的インタラクティブグラフは、データ可視化の最前線で注目を集めています。静的なグラフとは異なり、データの変更に応じてリアルタイムで更新される動的グラフは、ビジネスの意思決定において非常に有用です。
上記のマクロコードは、基本的な動的グラフを作成する例です。このマクロを実行すると、指定したデータ範囲からグラフが自動生成され、さらにグラフを更新するためのボタンも追加されます。これにより、データが変更されたときに簡単にグラフを更新できるようになります。
動的グラフの利点は、データの変化を即座に視覚化できることです。例えば、月次の売上データを扱う場合、新しいデータが入力されるたびにグラフが自動更新されれば、トレンドの変化をリアルタイムで把握できます。
2. インタラクティブ要素の追加
Excel マクロを使用することで、グラフにインタラクティブな要素を追加することができます。例えば、ドロップダウンリストを使用してデータの表示範囲を変更したり、スライダーを使用してデータのフィルタリングを行ったりすることが可能です。
以下は、ドロップダウンリストを使用してグラフの表示データを切り替えるマクロの例です:
“`vba
Sub AddInteractiveDropdown()
Dim ws As Worksheet
Dim dropdown As DropDown
Set ws = ActiveSheet
‘ ドロップダウンリストを追加
Set dropdown = ws.DropDowns.Add(100, 50, 100, 20)
With dropdown
.AddItem “日次データ”
.AddItem “週次データ”
.AddItem “月次データ”
End With
‘ ドロップダウンリストの変更イベントを設定
ws.DropDowns(1).OnAction = “UpdateChartBasedOnSelection”
End Sub
Sub UpdateChartBasedOnSelection()
‘ ドロップダウンの選択に基づいてグラフを更新するロジックをここに記述
End Sub
“`
このようなインタラクティブ要素を追加することで、ユーザーはデータの異なる側面を簡単に探索できるようになります。これは特に、大量のデータを扱う場合や、複数の視点からデータを分析する必要がある場合に非常に有効です。
3. パフォーマンスとユーザビリティの最適化
動的インタラクティブグラフを作成する際は、パフォーマンスとユーザビリティの最適化が重要です。大量のデータを扱う場合、グラフの更新に時間がかかる可能性があります。これを改善するためには、必要なデータのみを処理するようにマクロを最適化することが大切です。
また、ユーザーインターフェースの設計も重要です。直感的に操作できるボタンやコントロールを適切に配置することで、ユーザーエクスペリエンスを向上させることができます。
例えば、以下のようなマクロを使用して、グラフの更新中にプログレスバーを表示することができます:
“`vba
Sub UpdateChartWithProgressBar()
Dim i As Long
Dim totalSteps As Long
totalSteps = 100 ‘ 更新の総ステップ数
‘ プログレスバーを表示
Application.StatusBar = “グラフを更新中: 0%”
For i = 1 To totalSteps
‘ グラフ更新の処理をここに記述
‘ プログレスバーを更新
Application.StatusBar = “グラフを更新中: ” & Format(i / totalSteps, “0%”)
DoEvents ‘ UIを更新
Next i
‘ プログレスバーをクリア
Application.StatusBar = False
MsgBox “グラフの更新が完了しました。”, vbInformation
End Sub
“`
このようなフィードバックを提供することで、ユーザーは処理の進行状況を把握でき、長時間の更新作業中でもストレスを軽減することができます。
Excel マクロを活用した動的インタラクティブグラフは、データ可視化の強力なツールです。適切に設計・実装することで、データ分析の効率を大幅に向上させ、より深い洞察を得ることができます。