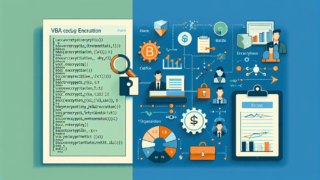Excel上級者のためのカスタムワークフロー実装:効率化の極意
以下のマクロコードは、選択したセル範囲内の数値を合計し、結果を新しいシートに表示します。このマクロを使えば、大量のデータを瞬時に集計できます。
“`vba
Sub SumSelectedRange()
Dim total As Double
Dim cell As Range
‘ 選択範囲内の数値を合計
For Each cell In Selection
If IsNumeric(cell.Value) Then
total = total + cell.Value
End If
Next cell
‘ 新しいシートを作成し、結果を表示
Sheets.Add.Name = “合計結果”
Sheets(“合計結果”).Range(“A1”).Value = “選択範囲の合計:”
Sheets(“合計結果”).Range(“B1”).Value = total
End Sub
“`
1. カスタムワークフローの重要性
Excel上級者にとって、カスタムワークフローの実装は業務効率化の要です。標準機能だけでなく、自分の業務に特化したプロセスを構築することで、作業時間を大幅に削減できます。例えば、日々の売上データを集計し、グラフ化するという一連の作業を自動化することで、毎日の報告書作成が数分で完了するようになります。
カスタムワークフローを実装する際は、まず自分の業務フローを細かく分析し、繰り返し行っている作業を洗い出すことが重要です。そして、それらの作業をExcelのマクロやVBAを使って自動化していきます。ここでのポイントは、単に作業を自動化するだけでなく、エラーチェックや例外処理も組み込むことです。これにより、より堅牢で信頼性の高いワークフローを構築できます。
2. 高度な関数とマクロの活用
Excel上級者であれば、VLOOKUPやINDEX/MATCH関数はすでにマスターしているでしょう。しかし、さらに効率を高めるには、より高度な関数やマクロの活用が欠かせません。例えば、LAMBDA関数(注:Excel 365以降で使用可能な新しい関数)を使えば、カスタム関数を作成し、複雑な計算を簡単に再利用できます。
また、Power Query(注:大量のデータを効率的に処理するためのExcelの機能)を活用すれば、複数のデータソースから情報を取得し、自動的にクリーンアップや変換を行うことができます。これらの高度な機能を組み合わせることで、データ処理の効率が飛躍的に向上します。
Excelマクロは、これらの機能をさらに拡張し、完全にカスタマイズされたソリューションを提供します。例えば、特定のセルの値に基づいて条件分岐を行い、異なるレポートを自動生成するマクロを作成できます。このようなマクロを使えば、複雑な業務プロセスも簡単に自動化できるのです。
3. ユーザーインターフェースのカスタマイズ
効率的なワークフローには、使いやすいユーザーインターフェースも重要です。ExcelのフォームコントロールやActiveXコントロールを使って、カスタムのボタンやドロップダウンリストを作成することで、複雑な操作を簡単に実行できるようになります。
例えば、ボタンをクリックするだけで特定のマクロを実行したり、ドロップダウンリストから選択した項目に基づいてデータをフィルタリングしたりできます。これにより、Excelに不慣れなユーザーでも、複雑な操作を簡単に行えるようになります。
さらに、VBAを使ってカスタムのユーザーフォームを作成すれば、より高度なインターフェースを実現できます。データ入力画面や設定画面など、業務に特化したインターフェースを作ることで、作業効率と正確性が向上します。
以上のポイントを押さえることで、Excel上級者は自身の業務に完全にフィットしたカスタムワークフローを実装できます。これにより、日々の業務がより効率的に、そしてより正確になることは間違いありません。Excelマクロを駆使したカスタムソリューションは、あなたの業務を次のレベルへと引き上げる強力なツールとなるでしょう。